 If you see someone wandering around campus, occasionally blurting out “Ok Glass!” , don’t be too worried. He’s probably one of the lucky ones who recently acquired a pair of Google Glass.
If you see someone wandering around campus, occasionally blurting out “Ok Glass!” , don’t be too worried. He’s probably one of the lucky ones who recently acquired a pair of Google Glass.
And so can you, on Takealot, if you have R27 000 to spare. This nifty piece of technology has been, as the name indicates, developed by information giant Google and has been available in the USA since April this year. Initially it was only made available to a select few, but in May the American public could strart buying Google Glass.
According to Google, Glass isn’t expensive to manufacture. The hefty price tag is due to engineering costs and expensive software and platform development.
Sergey Brin, co-founder of Google, says Glass was developed in order for people to meet the word heads-up, instead of hunched in front of a screen or watching a phone screen all the time.
“Because we ultimately questioned whether this is the ultimate future of how you want to connect to other people in your life, how you want to connect to information. Should it be by just walking around looking down? But that was the vision behind Glass,and that’s why we’ve created this form factor. ” (Sergey Brin, TEDtalks)
Google Glass is a wearable computer, disguised as a pair of standard glasses. The only difference is an extra mounted screen on the frame, manufactured out of liquid crystal on silicon, using LED. It’s as light as your sunglasses and available in various shapes and colours.
Unfortunately Google Glass doesn’t replace your phone, even if it is in fact practically a smart phone. You need a compatible phone as well to use Glass.
As with Street View, Google once again finds themselves on the controversial side of things – also due to security an privacy issues. Using Glass in public evokes a few ethical questions. Are you allowed to take photos and make recordings of people without their knowledge? In the light of these questions Google even published a few guidelines for users. (read them here)
We’ve established that these pair of smart glasses react when being talked to, but you first have to activate it by saying “OK Glass”, otherwise it won’t listen. Then you can fire off almost any command at it, for example “Take photo”, “Give directions”, etc. For now it seems to be English speaking, but maybe one day it might react to Afrikaans and other languages as well.
You also have the option to tap a touch pad at the side of the screen to activate functions. Depending on which way you scroll it will display either weather, news, photos or phone calls.
The list of functions you can perform with Google Glass looks very impressive – too many to list here. But have a look on it’s website to see what it can do.
More Google Glass YouTube-videos.
[SOURCES: www.wikipedia.org, www.mashable.com, www.techradar.com, www.pcmag.com]


 It may be a cliché, but dynamite comes in small packages – and this couldn’t be truer when it comes to Mandy. If you hear a click-clack of heels in IT’s passageways, you’ll know that this small package is on another mission to get things done.
It may be a cliché, but dynamite comes in small packages – and this couldn’t be truer when it comes to Mandy. If you hear a click-clack of heels in IT’s passageways, you’ll know that this small package is on another mission to get things done.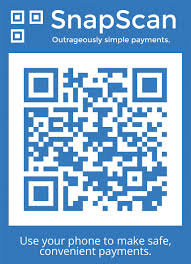 Have you ever wondered what the cryptic image (see right) at some restaurants, coffee shops and markets is? Here’s a hint – it’s not some secret code of a society you don’t belong to. On the contrary, it’s something useful guaranteed to make your life somewhat easier.
Have you ever wondered what the cryptic image (see right) at some restaurants, coffee shops and markets is? Here’s a hint – it’s not some secret code of a society you don’t belong to. On the contrary, it’s something useful guaranteed to make your life somewhat easier.