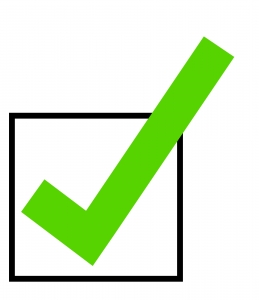In a previous post we introduced you to Zotero, a powerful referencing tool. This time around, we’ll show you how it works.
COLLECTING RESOURCES
There’s a cool screencast showing all of the below, as well as a great guide.
Zotero’s first ‘killer’ feature is the fact that it makes it much quicker and easier to accurately collect information about your sources. In most cases, you can grab all of the information required for a citation (e.g. title, date, publisher and place, in the case of a book) in a single click, while you are viewing the specific item on your preferred research/library website (e.g. Google Scholar, JSTOR, EBSCOHost). There are four ways to collect sources:
- Use the icon in the address bar. On most websites, Zotero will add an icon to the right-hand side of the top address bar. When clicking that icon, Zotero will automagically grab the metadata of the item you’re currently viewing (e.g. a book on Google Books, a journal article on JSTOR, etc.) and create a new item in your library.
- Use your research/library website’s “Export” function. Most research websites will have an “Export” link somewhere on the page. Zotero will happily create a new item in your library when you click that link. This is especially handy when you’re viewing search results on a website like Google Scholar, because you’ll be able to add many sources very quickly (i.e. when you’re grouping everything that looks interesting to look at it at a later stage).
- Enter a book’s ISBN. If you work with printed books, you’re probably used to flipping to the front matter of the book and trying to decipher the fine print for details such as the publisher, place and year of publication. In this case, Zotero’s magic is particularly spectacular. Simply click the ‘magic wand’ tool in Zotero, enter the book’s ISBN and press ENTER. Nearly instantaneously, Zotero will contact a number of worldwide ISBN services, get the correct metadata for your book and create a new item in your library.
- Manually create a new item. In the very rare case that none of the above three methods is available, you can create a new item and enter its details by hand (read: keyboard).
CITING YOUR SOURCES AND GENERATING A BIBLIOGRAPHY
Once you’ve collected all of your sources in your Zotero library, you can start citing them in Microsoft Word (and other word processor) documents. This is Zotero’s second ‘killer’ feature: that it does all of the style formatting dirty work behind the screens. You simply position your cursor where you want to add a citation, go to the “Add-ins” tab in Word and click the “Insert Citation” icon. This will bring up an inviting, red-bordered textbox, in which you can type the title/author of your source(s). Pressing ENTER will add a neat citation in your preferred style. On that note: there are more than 6000 styles available for download from the Zotero website.
Many students will know the sinking feeling of having finished the actual writing of their paper/report/thesis, only to remember that the bibliography is still conspicuously absent. Here, Zotero’s third ‘killer’ feature kicks in: it keeps track of what you’ve cited in your document and generates a complete bibliography, in your selected style, at the click of a button.
Check out this page for a full guide to citing and generating a bibliography with Zotero.
Next time – Advanced tips to get the most out of Zotero.
[ARTICLE BY JOHANNES JONKER]


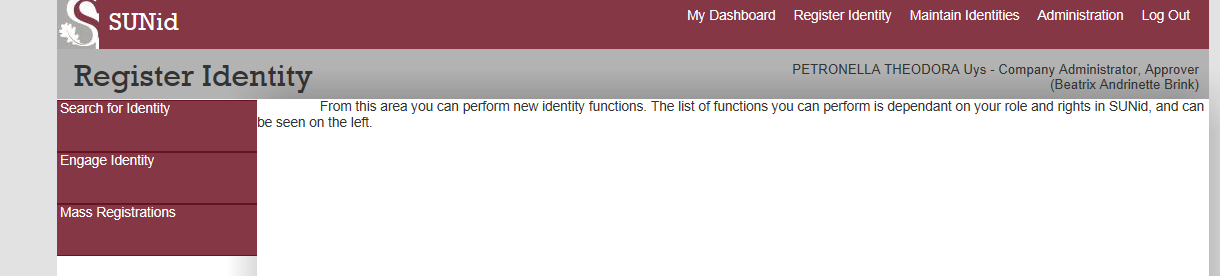
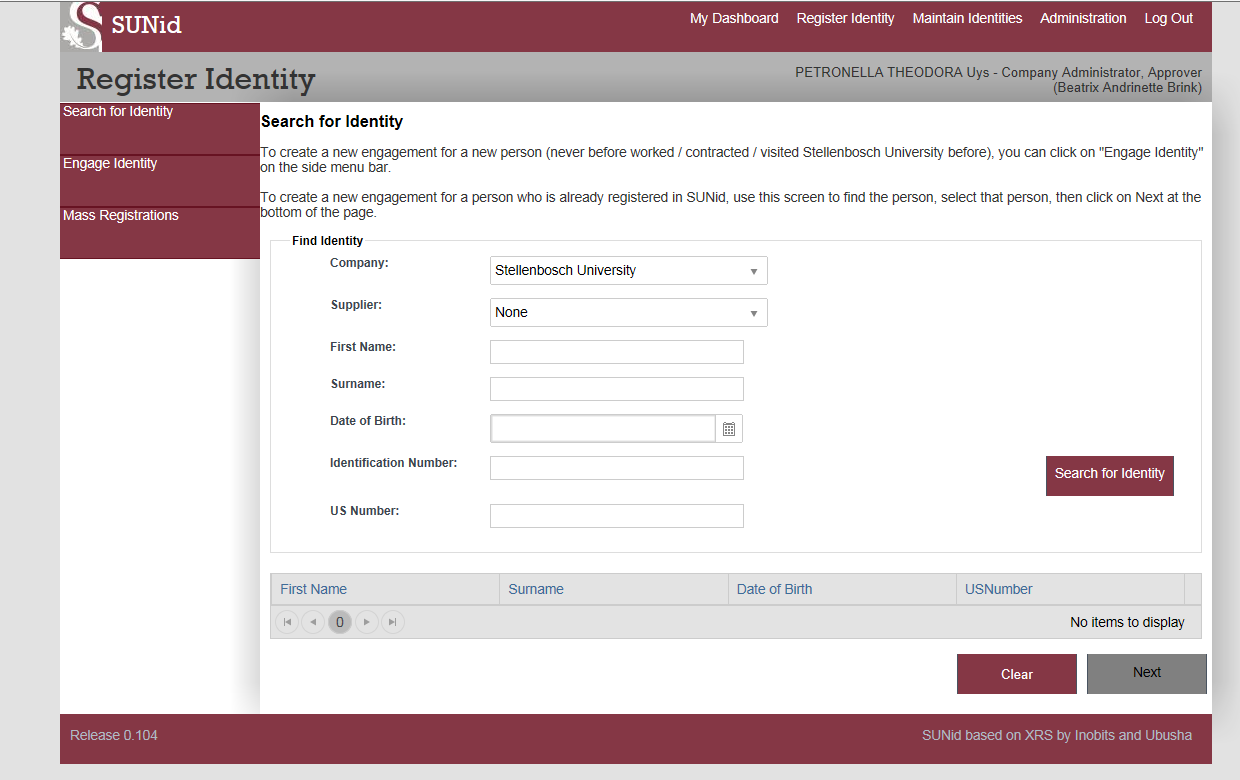
 Tuesday, 8 April at last saw the end of the XP era. From this date onward Microsoft will no longer release any new patches and updates for XP.
Tuesday, 8 April at last saw the end of the XP era. From this date onward Microsoft will no longer release any new patches and updates for XP.