In a previous post told you more about Zotero, a powerful referencing tool. This time around, we’ll give you a few advanced tips to get the most out of it.
GENERAL
- If you normally browse the internet with a browser other than Firefox (e.g. Google Chrome or Internet Explorer), it works great to use Firefox as a “research-only” browser. Disable all unnecessary add-ons and plugins and add quick links to your favourite research websites in your bookmarks toolbar. That way, when you open Firefox you’ll be able to research efficiently without distractions.
COLLECTING SOURCES
- If you’re browsing Google Scholar, JSTOR or something similar and both the address bar icon and the “Export” link are shown for a particular item, rather use the latter. In some cases, Zotero can’t extract the complete metadata for the item when it tries to do so automagically. In these (rare) cases, the metadata provided by the vendor (Google Scholar, JSTOR, etc.) is more accurate and so it makes more sense to use the “Export” link.
- Learn how to use ZotFile. This nifty Zotero add-on will allow you to store full-text PDFs of your journal articles on your hard drive. It will also allow you to send these PDFs to your tablet, letting you annotate them using your favourite PDF app. Afterwards, it pulls the annotated PDFs back into your library. This is brilliant for jotting down thoughts while you’re reading an article.
ORGANISING SOURCES
- The easiest way to organise your sources is by using collections. However, tags are also very handy for adding ‘statuses’ to your sources. For example, you could decide to add the tag “Started” to all the sources you’ve started reading for a particular project. When you’re finished with a particular source you could add the tag “Finished”. Also, you could indicate the quality of a source by using a tag, for example by adding tags like “Not applicable” and “Awesome”. Check out this article for help on using collections and tags.
CITING IN A DOCUMENT
- You can create your own citation style if, heaven forbid, none of the existing ones fits your needs. Be warned, though, that this requires a bit of technical knowledge.
- In Microsoft Word, create keyboard shortcuts for inserting a citation and editing a citation. This will make it even easier to insert citations while you type (literally reducing the time required to insert a citation to a few seconds). For example, you could assign CTRL+ALT+D to inserting a citation and CTRL+ALT+E to editing a citation.
The chances are that, once you start using Zotero, you will find it hard to remember how you did research without it. Apart from the short-term advantages set out above, using Zotero has the long-term advantage of letting you gradually build your own research library, ensuring a level of continuity across your different essays/articles/papers.
In conclusion, and to summarise: Zotero handles the nitty-gritty practicalities of research, letting you concentrate fully on what matters most: interpreting existing knowledge and contributing your own.
[ARTICLE BY JOHANNES JONKER]


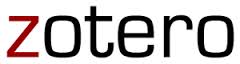
 Below is a list of various types of information available to make your life a bit easier:
Below is a list of various types of information available to make your life a bit easier: