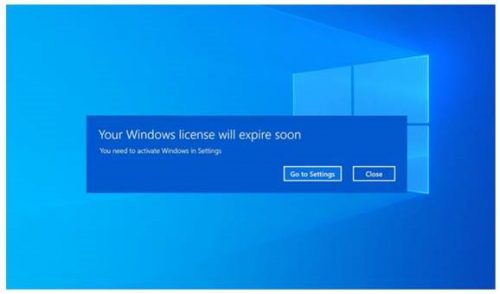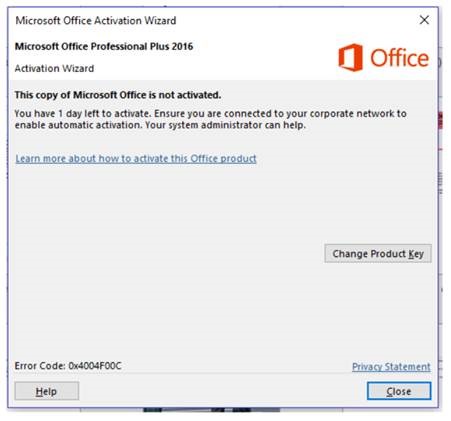What does this mean?
Microsoft has opted to change the storage space where new Teams meeting recordings are stored on, and served from, to OneDrive and SharePoint (ODSP), instead of Microsoft Stream. This change will occur in the next few months and more information will be made available at a later date.
How does this affect Stellenbosch University?
This change impacts the organisation in several ways:
- New features
The move to ODSP immediately unlocks long-awaited features including external and guest sharing, with improved transcription quality, speaker attribution, transcript content search, and other features to follow in 2021.
- Meeting storage
Non-Channel meetings will be stored in the OneDrive of the person who clicked the record button in a special folder labelled “Recordings” – that sits at the top of the recorder’s OneDrive. Channel meetings will be stored in a folder labelled “Recordings” under a folder named after the channel under the Team’s document library.
- Permissions
All meeting invitees – except for external users – in non-channel meetings will automatically get a shared link to access the meeting recording. External users will need to be explicitly added to the shared list by the meeting organiser or the person that clicked the record button. For Channel meetings, permissions will be inherited from the owners and members list in the channel.
What should I do to prepare?
For now, you as the user should do nothing. This is an automated process being implemented on a server level. We at IT will be testing these new features extensively before any implementation will be made on the user environment. More information will be communicated at a later date.
[ARTICLE BY BRADLEY VAN DER VENTER]