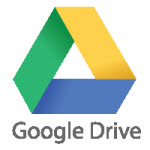 Imagine there is a way that a group of researchers or colleagues, or teachers or students, could have real-time secured access to the same documents, be able to edit them simultaneously, leave comments on the text and even have real-time chats about the changes to their research questionnaire, their departmental strategic vision, their reflection on the week’s topic, or their teamwork assignment and presentation …
Imagine there is a way that a group of researchers or colleagues, or teachers or students, could have real-time secured access to the same documents, be able to edit them simultaneously, leave comments on the text and even have real-time chats about the changes to their research questionnaire, their departmental strategic vision, their reflection on the week’s topic, or their teamwork assignment and presentation …
Drum roll … and in comes Google Drive (previously called Google Docs), a profound way of sharing and editing documents (texts, spreadsheets and presentations) collaboratively, and in real time. With this free service from Google it is possible to create new documents, upload existing ones, and then use them privately or share them out with colleagues or friends, or even with the whole wide world.
Although there are other excellent ways to share documents (like Sharepoint, Skydrive and Dropbox) using local or cloud based services, Google Drive works particularly well when it comes to combining a number of factors, especially the real-time editing and communication possibilities it affords teams who need to collaborate.
Here is a typical “recipe” and the steps of how Google can be used to achieve collaborative creation:
Step 1: Sign up for Google accounts:
This sounds like a strange first step, but from experience it can be said that if all participants in the process have active Google accounts (that means they know their usernames – usually a @gmail e-mail address – and their passwords – and have logged in with it the last week), and knows how to sign in to Google, the battle is half-way won. One can get a Google account by clicking here and then completing the steps (please remember to write down your Gmail e-mail address (i.e. your username) as well as your chosen password somewhere you can find it again!).
Send all Google e-mail addresses to one person in the group.
Step 2: Create a group folder and share it:
One person in the team goes to http://drive.google.com (and signs in with their Google account if not already signed in) and then creates a folder for the team (please note to take some time to create a menaingful name for the folder to be easily recognisable a year down the line!).
The same person then shares the folder with the rest of the group by inviting as editors the rest of the group using their Google e-mail addresses (see step 1).
Step 3: Create subfolders, documents and start collaborating:
Once the main folder is created, all documents and subfolders created in that main folder will be visible and editable by any of the members that were invited to share (in Step 2).
From here on it gets very interesting as everybody has to remember that the group functions as one organism that can add and delete at will to documents!
* Tips for smoothing out the collaborative editing:
- Have identified team members be owners of specific documents (almost like scribes that mostly write and do the changes).
- Others give their inputs by highlighting parts of the text and the inserting comments which appears on the righ-hand side of the text.
- Use the Chat function, where all team members that are signed in at the same time will be able to chat about the document using the chat service at the right hand side of the screen (this is hidden and can be made visible by clicking the “Others viewing” button on the right-hand top of the page.
- One can also download different versions of the document as Word/Exel/PPT to a local computer for archiving and revision-tracking purposes.
- Be very careful (and discuss and plan beforehand) with the naming of sub-folders and file names. The name should be descriptive and be easily identifiable as it can get quite confusing to only see files with dates, or arbitrary meaningless titles.
** Want to create a listserve for the team? To get even better collaboration, the team can all join a Google Group and then send an e-mail to anyone in the group by sending it to a single group e-mail address. The same process as above applies:
- All in the team make sure they have a Google account, and send the Google e-mail addresses to one team member.
- The one teammember then goes to http://groups.google.com and starts a New group.
- Once the group exists, the team member then invites all the other team members (with their Google e-mail addresses) to join the group.
- Once all the group members have accepted and joined, then all the group members can send an e-mail to the group’s e-mail address (typically something like your-group-name@googlegroups.com).
- Easy to keep everyone in the loop without having to paste everyone’s e-mail addresses in the To: field anymore!
Google Drive can also be downloaded as an application on your computer, so that you can sync documents from your computer, all the documents you create(d) on the internet, as well as all other supported devices (like iPad, Android etc), very easily. It creates a folder on your desktop in which you can save all your files that you want to archive and access, or share with teams.
For teaching and learning the applications are endless. From simple sharing of class notes, to a whole practical class collaboratively inputting data into a biology experiment’s data fields, Google Drive can be used creatively to support research, teaching and learning.
Keywords: google drive, google docs, google groups, collaboration, research, teaching, learning, teamwork
