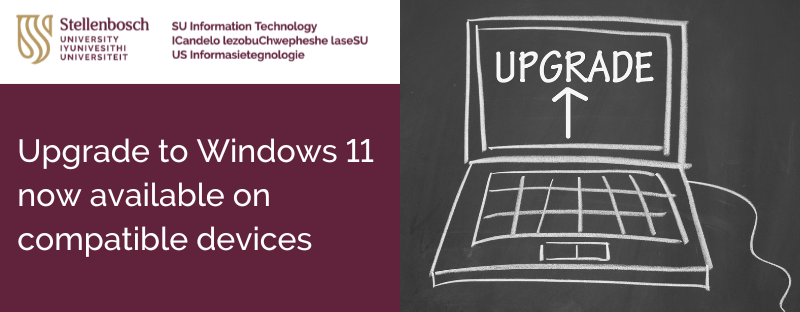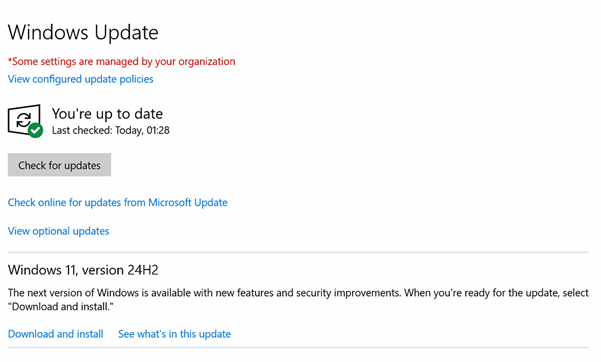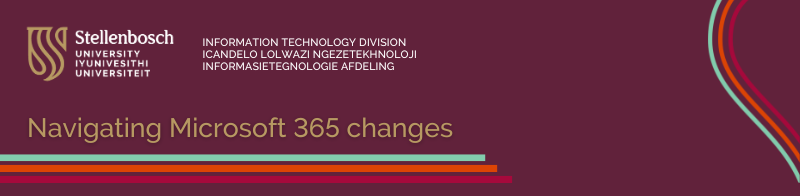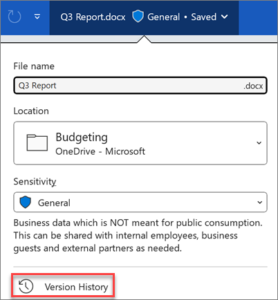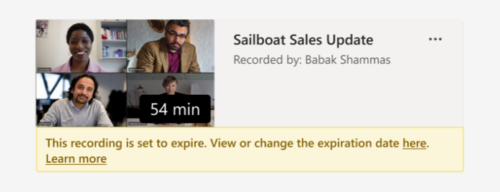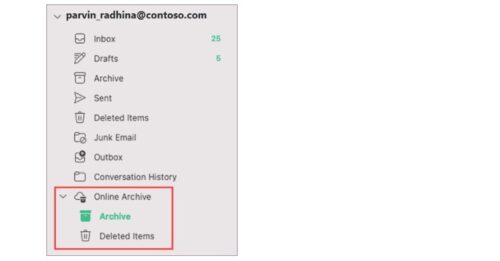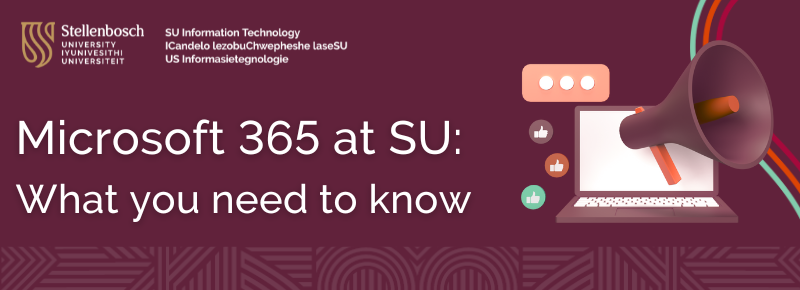
(Blog updated July 2025)
Microsoft 365 (M365) is Stellenbosch University’s cloud-based productivity platform, supporting the University’s day-to-day academic, administrative, and research activities. As part of our Education Enrolment Solution (EES) subscription agreement with Microsoft, all SU stakeholders receive access to a powerful suite of digital tools and services, including cloud-based OneDrive storage to access your files from anywhere, the latest Office applications such as Word, Excel, PowerPoint and Outlook, and the ability to install applications on multiple devices.
We will be unpacking each of these tools and services in more detail in future blog updates, starting with OneDrive, as important changes are being introduced that may affect your usage.
OneDrive storage: Be prepared for changes
OneDrive is your personal cloud storage space for syncing and accessing your files across devices. In line with Microsoft’s global policy updates for educational institutions, changes to cloud storage are being rolled out across universities worldwide and Stellenbosch University also need to implement these changes. These changes by Microsoft apply to educational institutions worldwide – not just Stellenbosch University – and we are required to comply to maintain continued access to Microsoft 365 services.
Timeline of communication
Since July 2024, the IT Division has kept staff and students informed about upcoming changes to Microsoft 365 cloud storage. The initial announcement in July 2024 explained Microsoft’s revised storage policies for universities worldwide, as well as SU’s extension until August 2025. This year, reminders were sent out starting in June 2025 about the phased OneDrive storage changes and the need to clear unused data. Targeted communications were sent in July to staff with storage exceeding the OneDrive storage quota, reassuring them about data backup via Rubrik and informing them about ongoing efforts to explore additional storage options for OneDrive, particularly for users with large institutional data. We will continue to provide updates to support the SU community throughout this process.
What you need to do
- Check your current storage usage on OneDrive: Use this guide to view how much storage you are using in OneDrive and how to effectively manage it: M365 Use your storage effectively (Updated July 2025).pdf
- Clean up unused files: Delete old or duplicate files to free up space.
Understanding Rubrik: SU’s backup solution for Microsoft 365
Are you worried about deleting something important? That is where Rubrik comes in. Rubrik is the University’s secure backup solution, currently available for staff and selected users. It automatically backs up your data from OneDrive, Outlook, Teams and SharePoint daily.
Understanding storage: OneDrive and Rubrik
Imagine your OneDrive as a suitcase. You carry it every day with the files (or “clothes”) you are actively using. However, when it becomes too full, it’s challenging to find anything or fit new items in. Rubrik is your wardrobe at home. It safely stores everything you don’t need to carry every day but still want to keep. That winter coat or important document? It is packed away and accessible when you need it – just not in your everyday bag. So, when you declutter OneDrive, you are not deleting – you are making space, knowing your data is safe.
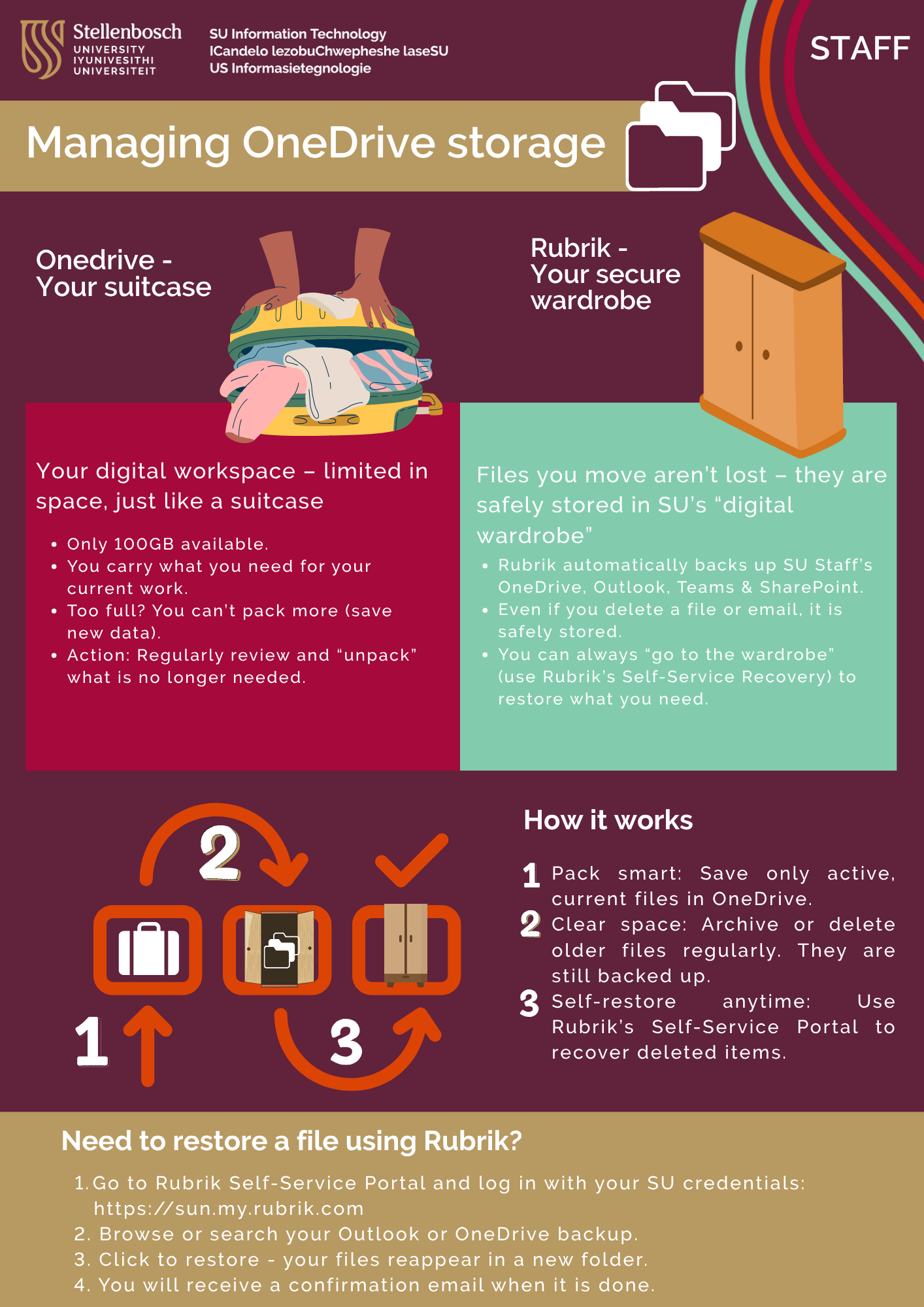
Why self-service recovery matters at SU
When a lecturer misplaces research notes or an administrative officer accidentally deletes important meeting notes, time is of the essence. Previously, a request to have files restored would go to the IT team, but with Rubrik’s Self-Service Recovery, SU staff can restore their own files and emails – quickly, securely and without needing to log a request.
How it works
- You log in to Rubrik using your SU credentials: https://sun.my.rubrik.com/ (Your account has already been set up by the IT team, so you can just follow the link and log in using the Single-Sign On (SSO) option).
- Search and select the file(s) or email(s) to restore.
- Rubrik restores it to its original location.
- You receive a confirmation email.
WATCH: Learn how to use Rubrik for backups
Need help navigating Rubrik? Watch our short step-by-step video to see how to back up, recover and manage your files using the Rubrik platform. It is a quick and easy guide to get you started.
FREQUENTLY ASKED QUESTIONS (FAQs)
Q: Can I use Rubrik to back up all my files?
Rubrik automatically backs up your SU Microsoft 365 content – including OneDrive, Outlook, Teams and SharePoint – if your account is included in the backup policy (primarily staff and selected users).
Q: How often does Rubrik back up my data?
Backups are done daily, with additional weekly, monthly and yearly retention policies for staff accounts.
Q: What is the difference between Rubrik and Online Archiving?
Online Archiving helps manage mailbox size within Outlook by moving older emails to an archive. Rubrik, on the other hand, is a separate backup tool that allows for full file/email recovery even after deletion.
Q: I received an email from the Microsoft Groups Team about a Teams group set to expire. What does this mean?
This refers to an existing Microsoft 365 Group that was created for file sharing or collaboration. These groups may contain files that are no longer actively used. As part of Microsoft’s storage policy updates, inactive groups (and their storage) are being phased out. If the group is still relevant, you may need to renew it by clicking on the Renew group button in the email you received and following the steps.
We will continue to update this blog with new information and helpful tips. Still need help? Please log a request via the ICT Partner Portal.
(The Afrikaans version of this communication will be made available soon.)