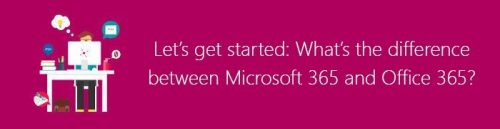Microsoft 365 vs. Office 365: What’s the difference?
There is a lot to be said for consistency in product names, but when you have dozens of products with multiple versions of each, similar names can get confusing fast. Yes, Microsoft we are referring to you …
Microsoft introduced Microsoft 365, a bundle of existing products under one license. The name is similar to the already existing Office 365 (and the recently renamed Dynamics 365). In fact, a lot of people already inadvertently called Office 365 by the name of Microsoft 365.
So, it’s easy to see how the two products can be confused. It gets even more confusing when you learn Microsoft 365 includes Office 365.
Let’s break down the differences:
The Short Version
Office 365 is a cloud-based suite of productivity apps like Outlook, Word, PowerPoint, and more. Microsoft 365 is a bundle of services including Office 365, plus several other services including Windows 10 Enterprise.
The Long Version
Office 365
Office 365 is a cloud-based suite of apps and services centred around business productivity. It includes some apps you’re probably already familiar with like Microsoft Outlook, Word, PowerPoint, Excel, Skype for Business, SharePoint, OneDrive and Teams, along with robust productivity, collaboration, and security features. 
Microsoft 365
Microsoft 365 is a bundle of services that includes Office 365. It also includes Windows 10 Enterprise, Enterprise Mobility + Security (EMS), and machine learning. As the title implies, it’s more geared towards larger organisations that wants a single, secure platform with which to share and collaborate. It includes strong data security features on top of Windows 10 Pro and Office 365.
What’s included in Microsoft 365 in comparison to Office 365?
Both products come with the ability to have fully installed Office applications on tablets, phones and PCs, as well as the web browser versions. You get 1TB of personal file storage, as well as business class email and calendars. You also have access to Skype for Business for instant messaging and video calling, as well as Microsoft Teams and other new tools like Delve and Planner.
The differences begin with device management. Unlike Office 365, Microsoft 365 comes with a single console to manage users and devices. You can also automatically deploy Office applications to Windows 10 PCs.
The security tools are also missing from Office 365. The alternative comes with the ability to protect data across devices and secure access. You can also protect Windows 10 devices from risks such as malware with Windows Defender.
[ARTICLE BY MANDY WANZA]