Microsoft recently released a plug-in which integrates information from your social network pages, for example Facebook and LinkedIn, with your Outlook client.
At face value this seems like a good idea – a handy piece of software which enables you to keep up with you friends’ doings. It can also provide valuable information on potential clients.
Unfortunately it could become problematic when your professional colleagues and contacts have access to information which could cause you potential embarrassment.
Most Outlook users use it as a professional e-mail platform. With OSC (Outlook Social Connector) you share your personal information with your professional network, possibly without even knowing. The line between professional and personal life suddenly seems a bit blurry.
If you’ve installed OSC, your social network information will be displayed at the bottom of the Outlook window in a small People Pane. The software extracts information from your social network profiles based on the e-mail addresses you have associated with the profiles.
This information can include profile photos, status updates and your most recent posts. The information will be displayed even if your e-mail address is hidden from other users on your social network.
Your social network information can, depending on your security settings, be seen by OSC users you send mail to, even if the OSC user isn’t necessarily a Facebook friend. The visible information displayed in the People Pane BEPAAL by the e-mail addresses you have linked to your social networks and the privacy settings on your social network accounts.
To avoid that your personal information is seen by your colleagues through OSC, remove your work address on all your social network profiles. Also make sure your privacy settings is set up so OSC can’t pick up your information. For example, set it up in such a way that your information is only visible for friends and family and not publically displayed.
Preferably use a separate address for personal e-mails and try to use your @sun address only for work related correspondence. Rather create a Gmail address.
Besides causing embarrassment, sharing personal information can also result in serious ethical and professional repercussions. Remember, any OSC user can potentially, through e-mail, see all social network information linked to that account. Without you knowing, you might share more with your colleagues than you think.
OSC is available for Outlook 2003, Outlook 2007, and Outlook 2010 and integrates Outlook’s e-mail functions with social network applications such as Facebook, LinkedIn, Windows Live Messenger and MySpace.
IT strongly advises users NOT to use OSC as the risk involved are much higher than the benefits it promises.
[SOURCE: http://www.primerus.com]



 .
.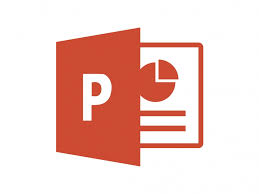 Next week’s Powerpoint and Outlook training is especially for all the Tygerberg users.
Next week’s Powerpoint and Outlook training is especially for all the Tygerberg users.