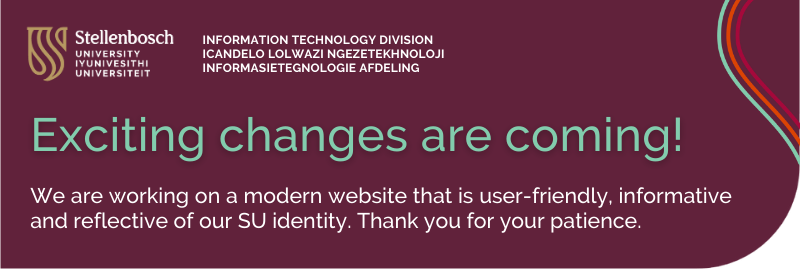
We are working on a modern website that is user-friendly, informative and reflective of our SU identity. Thank you for your patience.
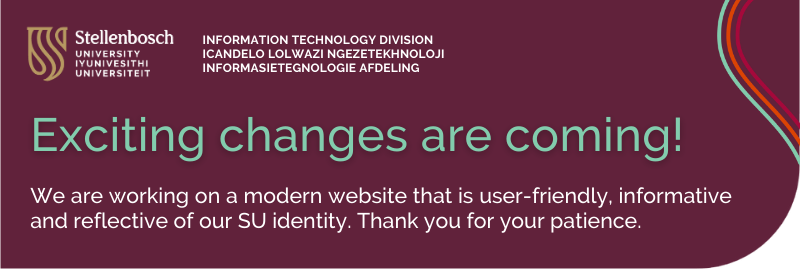
We are working on a modern website that is user-friendly, informative and reflective of our SU identity. Thank you for your patience.
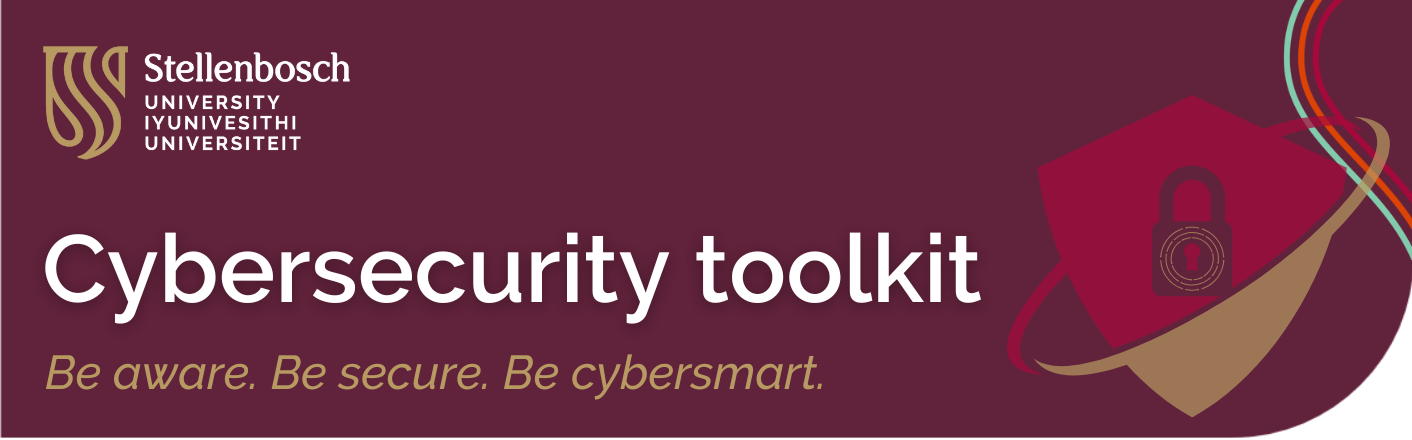
Many SU staff members have experienced lost connections during a Teams meeting or sometimes have technical glitches such as poor or broken voice connections. With this short article, we provide some tips to ensure that your next Teams meeting has minimum disruptions. The tips are split into three categories:
The good practices include:
Preparing for a trouble-free meeting – especially important if you are the host or presenter for a meeting:

5. If you share your Internet with other users (e.g. at home), ensure that the others know and do not hog the Internet connection. (e.g. do not play video, stream content, run updates).
Turn the camera off and use audio only if the speed test or PC resources tests did show limitations.
6. If you are the host or presenter and have doubts about your Internet connection, rather work from your office on campus where you are unlikely to run into limitations. Use Ethernet (a cable connection to your router) rather than Wi-Fi if you have Ethernet available.
7. Have a second device with Microsoft Teams as a standby, e.g. a mobile phone with an LTE data connection. Practice switching devices so that you are familiar with how it works before you host a meeting.
Steps to take if you experience a poor connection:
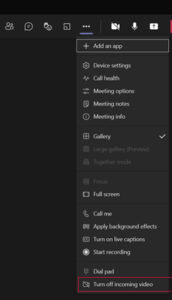
3. Switch to another device as a last resort, for example MS Teams on your mobile phone or tablet.
Are the characters in your emails suddenly substantially smaller than a year or two ago? Not? Then you are clearly still too young. For the rest of us – you know who you are, I see you squinting at your screen – there is a solution.
We all know you can change the font of your text in Outlook, for example. The only problem is that the receiver on the other end will have to also read your email in Tahoma size 16. Ideally you should only use a font size of 11 or 12 whether you work in a Word document, in Teams or compile an email. Instead of changing the default font in your applications, there’s another way.
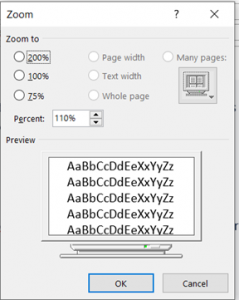
3. The same can be done if you have a mouse with a scroll wheel button to adjust text zoom level (see below)

4. Not all apps support the Text Zoom by using the touch-pad or Ctrl + mouse wheel. Here is another method for Windows 10 if you want to change the size of text, apps & other items for all Windows apps, other than just Outlook & MS Teams. Just right-click anywhere on your desktop. Select Display Settings and choose the % you want to enlarge it with.
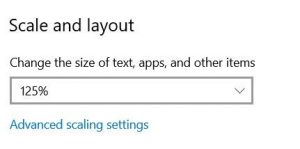
If you are still struggling you are welcome to log a request for one of our technicians in the ICT Partner Portal.
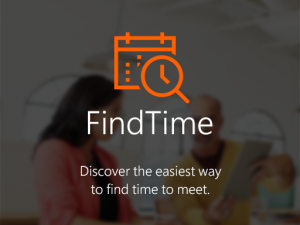 If the responsibility of organising meetings often falls on your shoulders you will know that it could be a challenge to find a time which works for everyone. Fortunately Microsoft has found the solution with one of their Office365 ad-ins.
If the responsibility of organising meetings often falls on your shoulders you will know that it could be a challenge to find a time which works for everyone. Fortunately Microsoft has found the solution with one of their Office365 ad-ins.
FindTime is an optional add-in which simplifies the process of finding the appropriate date and time for a meeting between colleagues. It’s particularly useful when there are attendees from non-SU, external companies.
With FindTime the organiser creates a voting poll where the available dates and times are listed. The attendees can then vote for the times and dates which suit them best.
When the poll is compiled the following functions are also available:
The FindTime add-in can be installed in Outlook 365 (for web-based email, the Outlook client or Apple OSX). If external people are invited to the meeting it’s not necessary for them to use Outlook – everything is done through a link sent by FindTime.
You can install FindTime yourself from the Microsoft website or log a request on the ICT Partner Portal for one of our technicians.
[ARTICLE BY ARLO KOEN]
© 2013-2025 Disclaimer: The views and opinions expressed in this page are strictly those of the page author(s) and content contributor(s). The contents of this page have not been reviewed or approved by Stellenbosch University.