Many SU staff members have experienced lost connections during a Teams meeting or sometimes have technical glitches such as poor or broken voice connections. With this short article, we provide some tips to ensure that your next Teams meeting has minimum disruptions. The tips are split into three categories:
- Good practices
- Preparing for a trouble-free meeting
- Steps to take if you experience a poor connection
The good practices include:
- Regularly shut down and restart your PC – at least once a day. The shut down and restart cleans the PC of processes taking up resources. A good habit is to shut down at the end of the workday, and start fresh in the morning.
- Regularly run updates, ensuring that the operating system and applications are up to date. This should happen almost automatically on University owned PCs.
- Regularly run virus checks.
Preparing for a trouble-free meeting – especially important if you are the host or presenter for a meeting:
- Close all unnecessary applications.
- Test if you have sufficient Internet bandwidth available. You can do this by running an Internet bandwidth test at Speedtest by Ookla – The Global Broadband Speed Test.
For voice only and sharing images you need less than one MB/second. For sharing applications and using your webcam, you need between 1 and 2 MB/s.
For video you preferably need 2 MB/s. - Test if your PC has sufficient resources.
For Windows 10 press Ctrl + Shift + Esc.
For a Mac the equivalent is the Activity Monitor: Press Command+Spacebar to get the Spotlight search field.
Start typing “Activity Monitor.”
The CPU usage percentage should be under 50% and memory usage below 60% before you start MS Teams. - If your MS Teams app was open before a meeting, quit and start MS Teams again at least 10 minutes before your meeting.
To do this right click the Teams icon on the task bar and Quit, then start again.

5. If you share your Internet with other users (e.g. at home), ensure that the others know and do not hog the Internet connection. (e.g. do not play video, stream content, run updates).
Turn the camera off and use audio only if the speed test or PC resources tests did show limitations.
6. If you are the host or presenter and have doubts about your Internet connection, rather work from your office on campus where you are unlikely to run into limitations. Use Ethernet (a cable connection to your router) rather than Wi-Fi if you have Ethernet available.
7. Have a second device with Microsoft Teams as a standby, e.g. a mobile phone with an LTE data connection. Practice switching devices so that you are familiar with how it works before you host a meeting.
Steps to take if you experience a poor connection:
- Turn the camera off if it was on.
- Turn off incoming video: (last item under the three dots menu).
You will still be able to see shared screens and comments.
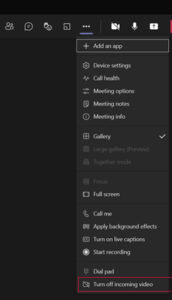
3. Switch to another device as a last resort, for example MS Teams on your mobile phone or tablet.

