Die meeste US-personeel het waarskynlik al die frustrasie ervaar van gebroke internetverbindings tydens ʼn Teams-vergadering of ander tegniese uitdagings soos swak of gebroke verbindings. Met hierdie kort artikel verskaf ons `n paar wenke om te verseker dat jou volgende Teams-vergadering met die minimum probleme gepaardgaan. Die wenke is verdeel in drie kategorieë:
- Goeie praktyke.
- Voorbereiding vir ʼn moeitevrye vergadering.
- Stappe om te neem indien jy ʼn slegte verbinding het.
Goeie praktyke sluit in:
- Skakel jou rekenaar gereeld aan en af – ten minste een keer per dag. Die af- en aanskakel verwyder prosesse op jou rekenaar wat onnodig hulpbronne gebruik. ʼn Goeie gewoonte is om aan die einde van die dag af te skakel en weer vars in die oggend te begin.
- Doen gereeld opdaterings en verseker dat die bedryfstelsel en toepassings op datum is. Dit behoort normaalweg outomaties te gebeur op rekenaars wat US-bates is.
- Loop gereeld jou anti-virus sagteware om te voorkom dat jou rekenaar virusse kry.
Voorbereiding vir ʼn moeitevrye vergadering, veral belangrik as jy die vergadering lei:
- Maak alle onnodige toepassings toe.
- Toets of jy wel voldoende Internet-bandwydte beskikbaar het. Jy kan dit doen deur ʼn Internet-bandwydte toets te doen met Speedtest by Ookla.
Vir slegs klank en die deel van grafika het jy minder as een MB/sekonde nodig.
Vir die deel van toepassings en die gebruik van jou webkamera, het jy tussen 1 en 2 MB/sekonde nodig.
Vir video het jy verkieslik 2 MB/sekonde nodig. - Toets of jou PC genoeg hulpbronne het.
Vir Windows 10 druk Ctrl + Shift + Esc.
Vir MAC is die ekwivalent die Activity Monitor: Druk Command+Space bar om die Spotlight soekveld op te roep.
Tik Activity Monitor in die soekveld.
Die persentasie CPU-gebruik behoort minder as 50% te wees en die geheue-gebruik onder 60% voordat jy MS Teams gebruik. - Indien MS Teams oop was voor ʼn vergadering, maak dit toe en weer oop te minste 10 minute voor jou vergadering begin. Om dit te doen, regskliek op die Teams-ikoon op die taskbar, kies Quit en maak dit weer oop.

5. Indien jy jou Internet (bv. tuis) met ander gebruikers deel, maak seker dat hulle weet jy is in ʼn vergadering sodat die Internet-verbinding nie onnodig oorlaai word nie (met bv. video’s, TV kyk of opdaterings) Skakel jou kamera af en gebruik slegs oudio as die spoedtoets of rekenaar se hulpbronne beperkings uitgewys het.
6. Indien jy die vergadering lei of aanbied en jy twyfel oor jou verbinding tuis, doen dit eerder vanaf die kantoor of kampus waar dit minder waarskynlik is dat jy probleme sal hê. Gebruik Ethernet (ʼn kabel direk verbind aan jou internetpunt) eerder as Wi-Fi indien dit beskikbaar is.
7. Hou ʼn tweede toestel met Microsoft Teams byderhand vir ingeval, b.v. ʼn selfoon met LTE-data. Oefen om toestelle te wissel sodat jy gewoond is aan hoe dit werk voordat jy `n vergadering moet lei.
Stappe om te neem indien jy ʼn slegte verbinding het.
- Sit die kamera af indien dit aan was.
- Sit inkomende video af (laaste item onder die driepunt-spyskaart)
Jy sal steeds gedeelde skerms en kommentaar kan sien.
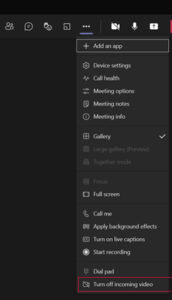
3. Skakel oor na ʼn ander toestel as die laaste alternatief, byvoorbeeld MS Teams op jou selfoon of tablet.

