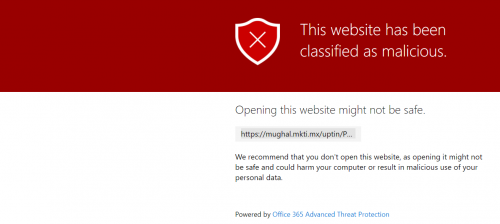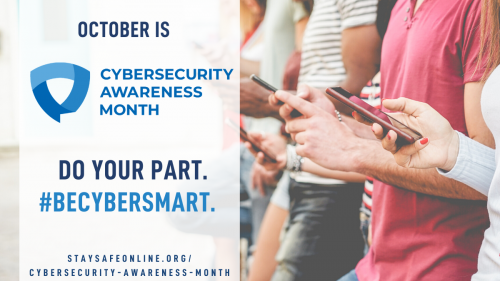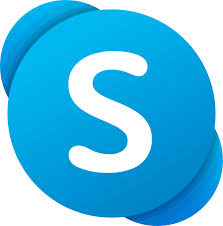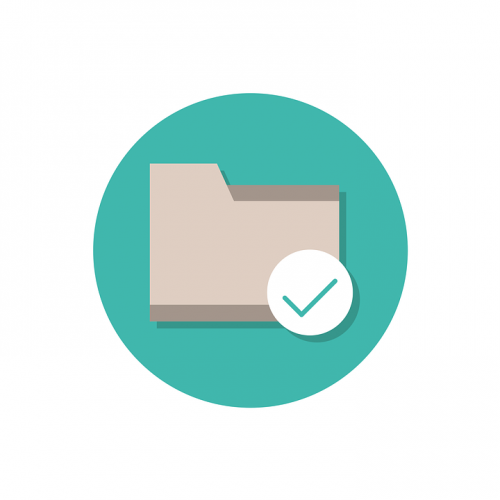In January 2020 Information Technology activated a preventative security tool called Safe Links to protect all staff and students from email phishing attempts.
You might have noticed that some of the links in your emails suddenly started displaying a very long link which starts with https://eur03.safelinks.protection.outlook.com/ followed by the rest of the web link. This is an extra obstacle built in to our Microsoft security features which checks if a site has been listed as dangerous and prevents you from clicking on it. If you do click on it, you will see the following warning:
“Safe Links is a feature in Office 365 Advanced Threat Protection that provides URL scanning and rewriting of inbound email messages in mail flow, and time-of-click verification of URLs and links in email messages and other locations. Safe Links scanning occurs in addition to the regular anti-spam and anti-malware protection in inbound email messages in Exchange Online Protection (EOP). Safe Links scanning can help protect your organisation from malicious links that are used in phishing and other attacks.”
With this added feature we eliminated some of the risk facing staff and students when it comes to phishing and other security attacks from hackers. However, this does not mean you shouldn’t still be vigilant when you open an email.
Familiarise yourself with the basic tell-tale signs of a phishing email. Think before you click on a link or open an attachment. Information Technology can only protect you up to a point, the rest is your responsibility – this is especially true in these times when you work from home.