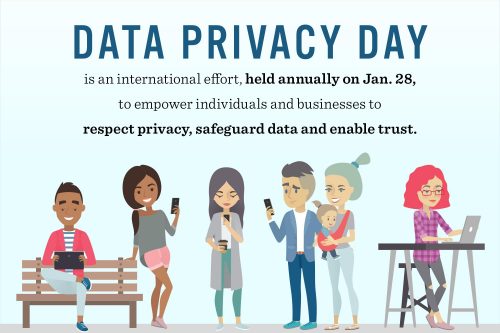Since June staff members have full access to the online Office365 applications. Besides Outlook email, SharePoint Online, access to the MS Office apps (for example Word, Excel, PowerPoint, etc.) and being able to download Office 2016, there is one significant advantage of using the Office365 suite – OneDrive.
OneDrive provides 5TB of cloud storage space for each staff member and student. This means you now have ample space to store your documents and your data will be available from anywhere, anytime, on any device with an internet connection.
What are the advantages of cloud services?
- More storage space available, up to 5TB on OneDrive and 50GB on Outlook.
- Your data is available from anywhere, anytime, on any device. You’ll always have access to your data if you have an internet connection.
- Your information is also safely stored, even if you lose one of your devices.
What are the disadvantages of cloud services?
- Familiarise yourself with copyright regulations. Make sure you know what you are allowed to store and share online. SU copyright agreements do not extend to storing of documents protected under the copyright law on OneDrive for business or any other public store space.
- You are entirely responsible for your own information. Be careful who you give rights and access to, as it will compromise your information if it’s visible to other people.
- You are responsible for synchronisation between online and local data. Synchronisation between online and local information needs to be set up correctly and done on a regular basis.
- Keep in mind that access to cloud services when on campus will not incur any costs, but if you work from home your own data will be utilised.
- It is very important that you keep your private usernames, passwords and information separate from your official work, to prevent your data from getting mixed up.
- Having access to the cloud from any computer makes your digital identification vulnerable, do not use computers you do not trust to access your cloud services.
What if I have been using OneDrive personal, Dropbox and other cloud storage options?
You can keep on using them, but it is very important that you only use these storage options for your personal data.
OneDrive for business and SharePoint online are available under the US MS Licence agreement for storage and sharing of institutional data. The storage and sharing of institutional data are not allowed on Dropbox, OneDrive personal or any other cloud storage.
How do I get access to my OneDrive storage space?
All staff automatically has access to OneDrive. Log on to Office365 with your email address and password. OneDrive is also accessible via the portal by clicking on the Office365 link or searching for Office365 in the search field.
|
IMPORTANT:
- When using cloud-based services, you have to keep your private and work usernames, passwords and data separate. Never use the same username for private and work email accounts, storage spaces and applications.
- SU copyright agreements do not extend to storing and sharing of documents protected under the copyright law on OneDrive for business, SharePoint online or any other public store spaces.
|
If you have any questions, please let us know by logging a request on ServiceNow or calling our Service Desk at 808 4367. For more information on the Office365 package, please consult our FAQs or have a look at the Office365 training videos.
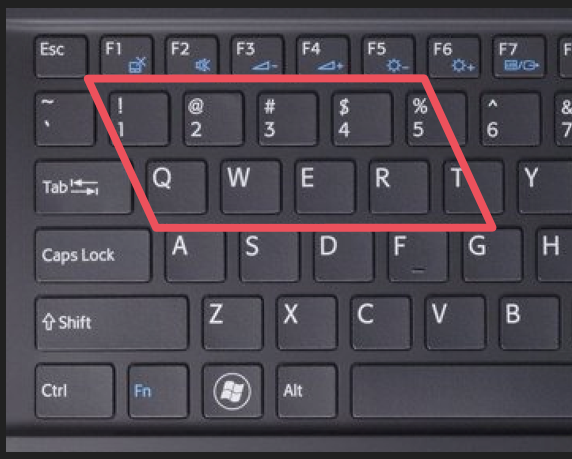


 Create a new email address for yourself (if you don’t have one already) There are various options, for example, Gmail or Yahoo.
Create a new email address for yourself (if you don’t have one already) There are various options, for example, Gmail or Yahoo.