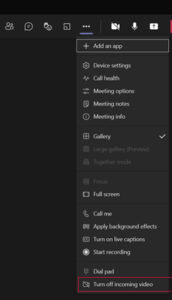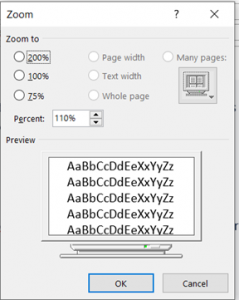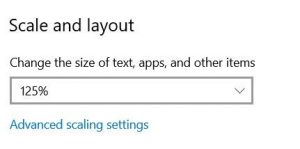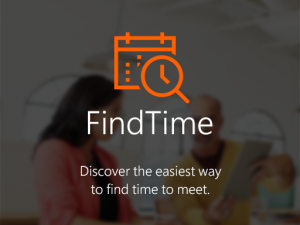Kubermisdaad is ʼn veld wat voortdurend ontwikkel. Alhoewel die groter meerderheid virusse aanvanklik as poetse geskep is, is dit deesdae noodsaaklik om op hoogte te bly met die verskeie risiko’s op die internet as jy veilig aanlyn wil wees. Hier is ʼn kort opsomming van die basiese gevare:
Malware, of malicious software, is ʼn oorkoepelende term vir enige kwaadwillige rekenaarprogram. Malware is die mees algemene vorm van aanlyn-bedreiging.
Ransomware is ʼn nuwe vorm van malware wat gebruikers se toegang tot dokumente of toestelle sluit en dan anoniem ʼn aanlynbetaling eis om toegang te herstel.
Adware is ʼn vorm van malware wat versteek is op jou toestel en advertensies aan jou vertoon. Sommige adware monitor ook jou aanlyngedrag sodat dit pasgemaakte advertensies vir jou kan wys.
Spyware is ʼn vorm van malware wat versteek is op jou toestel, jou aktiwiteite monitor en sensitiewe data soos bankinligting en wagwoorde steel.
Die wêreld van kubermisdaad is soortgelyk aan die van tegnologie. Elke jaar is daar nuwe tendense, deurbrake en hulpmiddele.
Jy het moontlik opgemerk dat daar onlangs ʼn Malwarebytes Threat Scan ikoon op jou skootrekenaar of tafelrekenaar se skerm verskyn het (Figuur 1). Moenie skrik nie, dis nie ʼn nuwe tipe malware nie! Universiteit Stellenbosch se IT-afdeling het ʼn ekstra vlak van sekuriteit op kampusrekenaars bygevoeg.
Figuur 1

Malwarebytes Incident Response is vertroude standaard in outomatiese eindpunt remediasie. Ongelukkig, onder huidige omstandighede, beteken dit dat sommige malware kan terugkeer nadat dit verwyder is. Indien dit gebeur sal Malwarebytes jou aanpor om jou rekenaar af en aan te sit, soos aangedui in Figuur 2.
Figuur 2
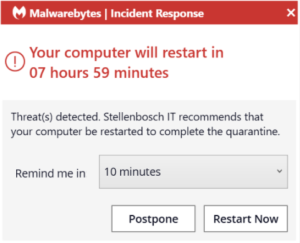
Dit gebeur omdat die malware moet sinkroniseer met jou webblaaier se profiel. Dit sal weer terug sinkroniseer met jou toestel nadat dit verwyder is. Indien jy daagliks sulke versoeke van Malwarebytes kry om jou rekenaar af te sit, stel ons voor dat jy ʼn versoek aanteken op die ICT Partner Portal sodat ʼn tegnikus jou kan help.
[ARTIKEL DEUR BRADLEY VAN DER VENTER]