
As we are entering March, we at the Library and Information Service are thrilled to see how popular EndNote is among our clients and how excited some were when they heard that we finally got a license for the product. However, no transition to new software ever goes smoothly and as we assisted you in setting up the software, we noticed that some common issues are frequently encountered. These will be added to our EndNote Library Guide and will also be addressed in future EndNote workshops. Nevertheless, we believe it will be worthwhile to address some of these issues in this month’s newsletter. Below you will find a description of some common issues and how they can be solved:
- Where to find the installation file
- When you plan on installing EndNote, do not go to their website. You need to download the install file (Mac or PC) from the University’s Software HUB and also remember to copy the Product Key that is saved in the .TXT file.
- Microsoft Word and Outlook needs to be closed for the installation to continue
- It may sometimes look like you have closed MS Word, but it could still be running in the background.
- Windows:
- Click on the Windows icon (bottom left of the screen) and type: Task Manager
- Once Task Manager has opened, search for Word in the Search Bar:
- Windows:
- It may sometimes look like you have closed MS Word, but it could still be running in the background.
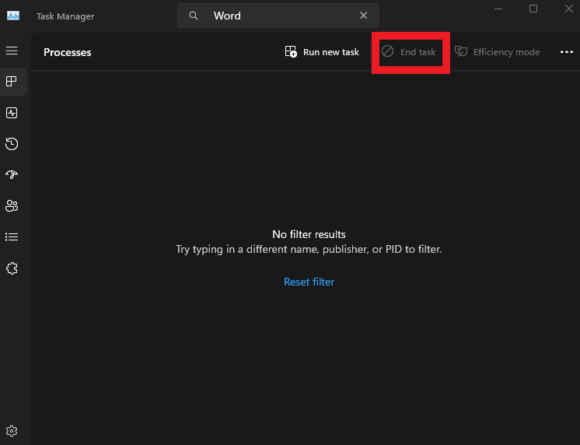
-
-
-
- If there is any Word process running, select it and then click on End Task. After that you should be able to install EndNote.
- Mac:
- Sometimes on Mac devices, it may look like you closed Word, but you actually only closed the documents, but did not exit the application. To exit Word, you need to click on Word in the toolbar in the top left of the screen and then on Quit Word:
-
-
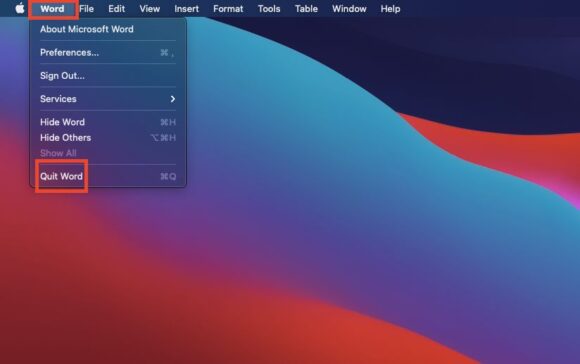
- EndNote not opening in Mac, even though it says it has installed:
- When EndNote opens for the first time on Mac devices, it looks as if nothing is happening because no new window pops up. However, EndNote does open, but it does not prompt you to create a new library. So, you need to create one:
- At the EndNote toolbar on the top left of the screen, click on File>New:
- When EndNote opens for the first time on Mac devices, it looks as if nothing is happening because no new window pops up. However, EndNote does open, but it does not prompt you to create a new library. So, you need to create one:

-
-
- EndNote gives a new library the default name ‘My EndNote Library’, but you can name it whatever you wish.
- Very, very important: Make sure that you save the library on your Mac’s HardDrive and not on iCloud or any other cloud drive. This is essential to avoid the potential corruption of your library.
- Once your library is created, it will open automatically and you can continue to use EndNote from there.
-
- I am using the SU Harvard file, but I am noticing several errors
- As EndNote is new to us at the library, so too is its style customisation feature and, admittedly, some errors have popped up in the style. However, each time an error is identified, it is corrected and a new version of the style is uploaded to our Library Guide. At this stage, we recommend that you download and replace the SU Harvard style every few weeks to ensure that you have the most up-to-date version of the style. Once we are satisfied that all the errors have been ironed out, we will share a general announcement to that effect.
- You can download the latest version of the style here.
- I have chosen the style I want to use in EndNote, but it isn’t the right one in Word:
- You need to make sure that your preferred style is also selected in Word and not just in EndNote:

These are the most common issues we have encountered so far, but they are by no means the only ones. If you encounter a problem, you are more than welcome to contact your faculty librarian, or Kirchner van Deventer / Letlao Seloma in the Research Commons, so they can assist you with your issue.
Remember, EndNote is meant to make the research process simpler for you and if it does the opposite, then let us help you master the programme!
Enquiries: Kirchner van Deventer
Leave a Reply