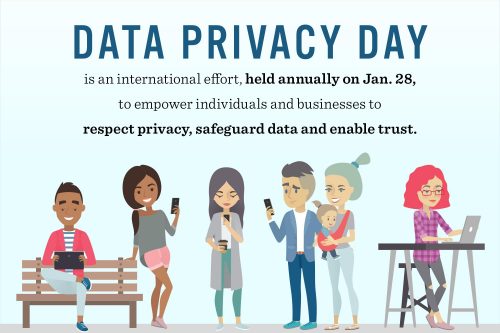Sedert Junie vanjaar het alle personeel volledige toegang tot die aanlyn Office65-toepassings. Buiten Outlook e-pos, toegang tot die MS-toepassings (byvoorbeeld Word, Excel, PowerPoint, ens.) en die aflaaibare Office 2016 programmatuur, is daar een voordeel wat uitstaan bo die res – OneDrive.
OneDrive gee vir elke personeellid en student 5TB se wolkstoorspasie. Dit beteken dat jy nou oorgenoeg spasie het om jou dokumente te stoor. Jou data sal ook beskikbaar wees vanaf enige plek, enige tyd en met enige toestel wat aan die internet verbind is.
Wat is die voordele van wolkdienste?
- Meer stoorspasie beskikbaar – tot 5TB op OneDrive en 50GB op Outlook.
- Jou data is beskikbaar vanaf enige plek, enige tyd en op enige toestel. Jy sal altyd toegang tot jou data hê as jy `ʼn internetverbinding het.
- Jou inligting word veilig gestoor, selfs al verloor jy een van jou toestelle.
Wat is die nadele van wolkdienste?
- Raak vertroud met kopiereg-regulasies. Maak seker jy weet wat jy aanlyn mag stoor en deel. US kopiereg-ooreenkomste sluit nie die stoor en deel van dokumente wat beskerm word onder kopiereg op OneDrive for business, SharePoint online of enige ander publieke stoorspasies in nie.
- Jy is volledig verantwoordelik vir jou eie inligting. Wees versigtig vir wie jy regte en toegang gee, aangesien dit jou inligting in gevaar mag stel as dit sigbaar is vir ander mense.
- Jy is verantwoordelik vir die sinkronisasie tussen aanlyn en plaaslike data. Sinkronisasie tussen aanlyn en plaaslike data moet korrek opgestel word en op `ʼn gereelde basis uitgevoer word.
- Hou in gedagte dat die gebruik van wolkdienste terwyl jy op kampus is, nie enigiets sal kos nie, maar as jy tuis werk sal jou eie datakostes gehef word.
- Dit is baie belangrik dat jy jou privaat gebruikersname, wagwoorde en inligting apart hou van jou amptelike werk om te voorkom dat jou data deurmekaar raak.
- Digitale identifikasie is kwesbaar as jy toegang tot die wolk het vanaf enige rekenaar. Moenie rekenaars of toestelle wat jy nie vertrou nie, toelaat om jou wolkdienste te gebruik nie.
Wat as ek OneDrive personal, Dropbox of ander wolkopsies gebruik?
Jy kan aanhou om dit te gebruik, maar dis baie belangrik dat jy hierdie opsies slegs vir persoonlike data gebruik.
OneDrive for business en SharePoint online is beskikbaar onder die US MS lisensieooreenkoms vir stoor en deel van institusionele data. Stoor en deel van institusionele data word nie toegelaat op Dropbox, OneDrive personal of enige ander wolkstoorspasie nie.
Hoe kry ek toegang tot my OneDrive spasie?
Alle personeel het reeds outomaties toegang tot OneDrive. Jy hoef net op Office365 aan te teken met jou e-posadres en wagwoord. Dis ook beskikbaar op die portaal deur op die Office365 skakel te kliek of Office365 in die soekveld in te tik.
|
BELANGRIK:
- Wanneer jy wolkgebaseerde dienste gebruik, is dit geweldig belangrik dat jy jou privaat-gebruikersname en werk-gebruikersname, wagwoorde en data apart van mekaar gehou word. Moet nooit dieselfde gebruikersnaam vir jou privaat en werk-eposrekeninge, -stoorspasie en -toepassings gebruik nie.
- US kopiereg-ooreenkomste sluit nie die stoor en deel van dokumente beskerm onder kopiereg op OneDrive for business, SharePoint online of enige ander publieke stoorspasies in nie.
|
Indien jy enige navrae het, laat weet ons asseblief deur `n versoek aan te meld op ServiceNow of ons Dienstoonbank te kontak by 808 4367. Vir meer inligting oor die Office365 pakket, raadpleeg asseblief ons FAQs of kyk na die Office365 opleidingsvideos.
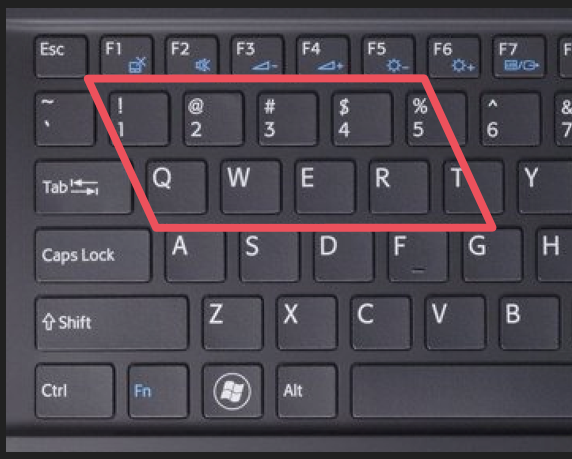


 Skep vir jou `n nuwe e-posadres (as jy nog nie reeds een het nie) Daar is verskeie opsies, byvoorbeeld Gmail of Yahoo.
Skep vir jou `n nuwe e-posadres (as jy nog nie reeds een het nie) Daar is verskeie opsies, byvoorbeeld Gmail of Yahoo.