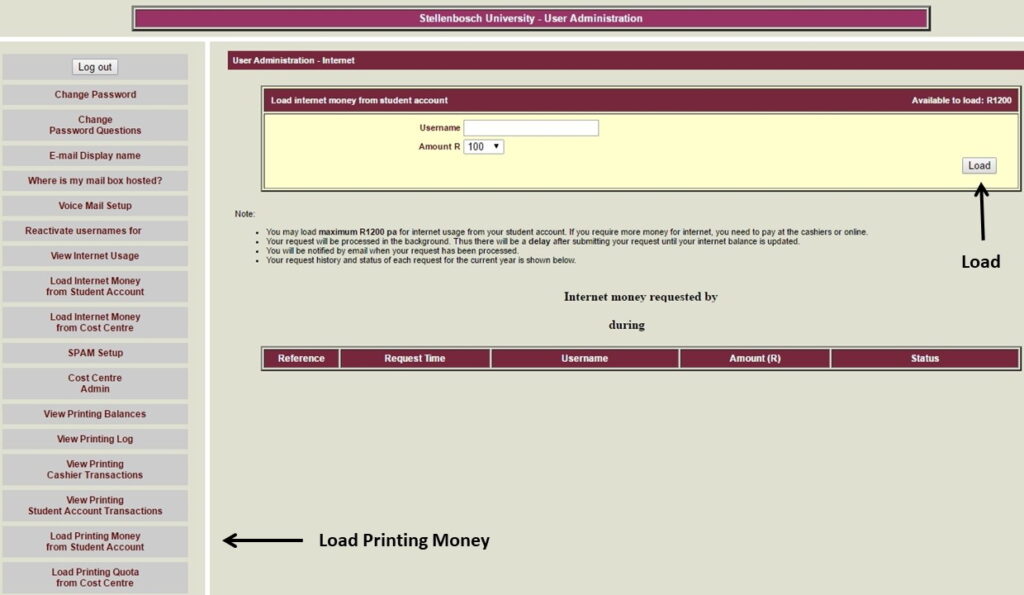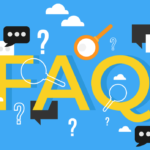1st Year Orientation
Welcome all first years to your computer onboarding session!
This page has been set up to help you with to all your study material and communication platforms.
You cannot proceed before you have completed your Academic Registration. Click here for information on how to complete your academic registration and then return to this page to continue.
Please follow all steps below. Steps highlighted in red are mandatory, and neglecting to complete them will result in problems later.
Step 1 - Change your Temporary Password
- In this section you will change your password from the temporary one. If you think you have already done this, please read through this section and make sure you have completed every step.
- If you have your username (which is your student number) and password that was sent to you, proceed on to STEP 3 or click here to change your password.
- If you’ve forgotten, lost or haven’t received your username and temporary password. You can proceed to STEP 2 and retrieve them if your cell phone number is correct on the university system.
Step 2 - Do not have a Password
If you do not have a password, or have forgotten your password.
- Go to www.sun.ac.za/password
- In Password Management, click on [Forgot Password?]
- Verify that you are not a robot (by clicking in the block), then [Continue].
- Enter your student number and click [Proceed]
- Select the most accessible option from the list: SMS or E-Mail (a temporary password or OTP will be sent to you) – and follow the instructions. (See STEP 7 on how to change personal information)
- When asked, create a new password with letters, numbers, symbols and more than 8 characters.
- Go to Step 4
Step 3 - Change Password
If you have used your password up to now, you have to synchronize it throughout the whole university network.
- Go to www.sun.ac.za/password
- In Password Management, click on [Change current password]
- Sign in on the University’s Single Sign-On platform with your current password.
- Read the compliancy rules.
- Type your current password.
- Create a new password with letters, numbers, symbols and more than 8 characters, then click on [Submit].
- Go to Step 4
Step 4 - Setup Multi-Factor Authentication (MFA)
- Setup MFA here – use your full email address, and new password.
- IMPORTANT – In Step 1 of the MFA setup: How should we contact you? – Choose [Mobile App].
- Setup your Microsoft Authenticator App by following the instructions prompted on the screen.
- If you do not have a smartphone, please choose [SMS].
- How to use MFA? .
- Find general information on MFA here .
- If you have a student card, proceed to STEP 5 otherwise proceed to STEP 6
Step 5 - Load Printing Money
This is only required if you want to print on Tygerberg campus. This is only possible if you have a valid student card.
- Go to the UserAdm page.
- Log on with your student number and new password.
- You will need to load money onto the printing system, from your student account, in order for you to be able to print.
- Proceed to STEP 6.
Step 6 - Complete the SU Baseline Survey for 1st Year Students
This is only for First Years.
Complete the SU Baseline survey Afrikaanse opname
- Complete the Personal Information section.
- Complete the questionnaire.
- Please note: all questions marked with a red asterisk * are compulsory.
- Proceed to STEP 7.
Step 7 - My.SUN Guide
Only for First Years
Go to my.sun.ac.za – This is the student portal of the University.
- Viewing Class Timetables in My.SUN
- Click on [Undergraduate]
- Click on [STUDIES]
- Click on [Class Timetable]
- Your Timetable will be available shortly before your classes start.
- Accessing SU Email in My.SUN
- Click on [Undergraduate]
- Click on [GENERAL]
- Click on [Web E-mail], then click [OUTLOOK CLOUD EMAIL] (OFFICE 365) or
- Go directly to Office365 Cloud at outlook.office.com
- Change Personal Information* in My.SUN
- Click on [Undergraduate]
- Click on [ADMINISTRATION]
- Click on [Personal Information]
- Select [Change Information] if your cell phone number, address or email has changed. Make sure all the fields are filled in and Accept the changes.
- Having this info up-to-date helps with password changes and for the University to be able to contact you.
Step 8 - Technology Survey
Please complete the following questions regarding your personal electronic devices and internet connectivity.
This information is vital to the university especially during times of lockdown when students are forced to work from home on their own devices.
This data will help Tygerberg faculty’s management to better understand the various needs of our students so that we can prepare and provide the necessary support to the best of our abilities.
The data will not be accessible outside the university and it is collected anonymously, so your responses cannot be linked to you as an individual.
Please click here to complete the survey Sign in with your entire e-mail address and your current/new password.
Step 9 - SUNLearn
Open SUNLearn in Google Chrome
- In the address bar of your browser type: learn.sun.ac.za or click here or alternatively you can navigate via My.SUN
- Click on [Undergraduate]
- Click on [STUDIES]
- Click on [SUNLearn]
- Once the SUNLearn page appears you click on [Log in] to sign on.
- To log in, select the username textbox and type in your student number.
- Then select the password textbox and type in your university password. Remember this password is case sensitive.
- Next click on the [Sign in] button
- Next, you must read and accept the policy agreement. (This is a once-off requirement)
- Once you are logged in a list of all the modules for which you are registered will appear.
- When you have completed all the activities you must log out from SUNLearn.
- Then close the browser and continue.
Step 10 - Install MS Teams to attend online sessions and classes
- Log onto portal.office.com
- Use your full email address, and your current password.
- Find the button (top right) [Install Office]
- Install the entire office suite for your particular operating system and your smart phone or tablet. (Do not install Skype for Business!)